Mac & Linux 는 터미널을 이용해 접속합니다.
먼저 ssh key를 생성하기 전에 이미 생성된 key가 있는지 확인해봅니다.

~/.ssh/id_rsa.pub 파일이 없다면, 아직 한 번도 ssh key를 생성하지 않은 상태입니다
ssh key pair를 만들어보겠습니다.
Mac은 OpenSSH를 포함하고 있어 아래와 같이 ssh-keygen 명령으로 생성이 가능합니다.

1) 어느 경로에 키를 저장할지 선택 (기본경로는 /Users/본인컴퓨터이름/.ssh/id_rsa) -> 엔터로 기본경로에 저장해줍니다.
2) 비밀번호는 무엇으로 할지 -> 엔터 쳐서 그냥 넘어갑니다.

그럼 키가 만들어지고 기본 위치(/Users/본인컴퓨터이름/.ssh/id_rsa)에 파일이 생성됩니다.
이제 다시 id_rsa.pub 을 확인해보면 생성된 키를 확인할 수 있습니다.

만일 ssh-keygen 명령을 하는데 다음과 같이 directory가 아니라고 뜬다면
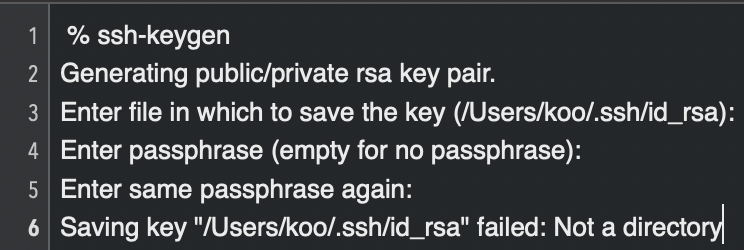
존재하는 ssh를 지우고, 다시 ssh-keygen 명령을 입력합니다.
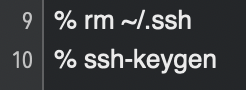
AWS 에서 인스턴스를 생성하면서 받은 pem 파일을 ~/.ssh/로 복사합니다.
~/.ssh/ 디렉토리로 pem 파일을 옮겨 놓으면 ssh 실행 시 pem 키 파일을 자동으로 읽어 접속을 진행합니다.
이후부터는 별도로 pem 키 위치를 명령어로 지정할 필요가 없게 됩니다.

pem 키가 잘 복사되었는지 ~/.ssh 디렉토리로 이동해서 파일 목록을 확인해 봅니다. (필자의 경우 algostudy.pem)

복사되었다면 pem 키의 권한을 변경합니다.

권한을 변경하였다면 pem 키가 있는 ~/.ssh 디렉토리에 config 파일을 생성합니다.
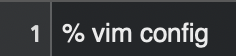
다음과 같이 본인이 원하는 Host 로 등록합니다. Host를 앞으로 접속할 키 값으로 보면 됩니다.
예를들어 Host abc 로 등록하시면 ssh abc로 해당 EC2로 접속할 수 있게 됩니다.
HostName 은 탄력적 ip 주소를 사용하시면 됩니다. (aws 인스턴스에 발급받은 탄력적 ip)
필자의 경우 Ubuntu 18.04.4 LTS 를 이용하므로 User 에는 ubuntu를 입력해주었습니다.
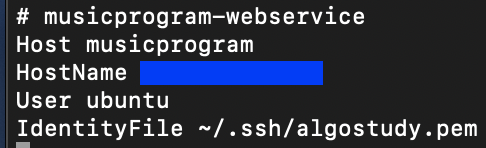
작성이 끝났으면 :wq 명령어로 저장 종료합니다.
생성된 config 파일은 실행 권한이 필요하므로 권한 설정을 다음과 같이 설정합니다.
chmod 700 ~/.ssh/config
실행 권한까지 설정했다면 다음의 명령어로 접속해 봅니다.
ssh config에 등록한 서비스명
yes 를 입력하면 Mac 에서 ec2 접속이 성공합니다.

'Spring 3.0 - 4.3' 카테고리의 다른 글
| Spring Web MVC를 이용하여 웹 서버 구축하기 - (1) 개념 (0) | 2020.12.06 |
|---|---|
| javac: invalid target release - 메이븐 프로젝트 컴파일 시 뜨는 에러 (4) | 2020.09.25 |
| [Spring] @Autowired 한 class가 null로 나오는 문제 해결법 (Spring 의존성 주입 문제) (5) | 2020.09.13 |
| Quartz 라이브러리 이용하기 (특정 시간에 특정 프로그램을 실행하고 싶을 때) (0) | 2020.09.12 |
| [iBatis/myBatis] insert/update 쿼리 실행 후 결과 가져오기 (0) | 2020.09.06 |



