1. JDK 설치
개요
Java라는 언어를 OS (Window, Linux ..) 가 알아들을 수 있게 번역해주는 번역기가 JDK 이다.
[참고] 편집툴은 editplus, eclipse가 있는데 editplus는 사이트 일부분의 코드만 고칠 때 필요하므로 사용하는 법은 간단하게 알아두는게 좋음 (Text 위주 통합툴이며 Java, C, C# 등등 웬만한거 작성 다 가능함)
여담을 얘기하자면, Java는 원래 Sun회사 꺼였는데 DB를 가지고있는 Oracle이 인수하면서 Java+UNIX(OS)+H/W+DB 이런 완벽한 패키지가 완성되었다.
- JDK SE버전은 Windows용이고 JDK EE버전은 Unix용이다.
- Java SE 11.0.3 (LTS) : LTS는 안정화 된 버전이라는 표시이다.
자바 개발 환경 구축
자바 프로그램을 개발하기 위해서는 먼저 Java SE의 구현체인 JDK를 설치해야 한다.
Java SE의 구현체는 자바개발키드(JDK)와 자바실행환경(JRE) 이 있다.
JDK는 프로그램 개발에 필요한 자바가상기계(JVM), 라이브러리 API, 컴파일러 등의 개발 도구가 포함되어있고,
JRE는 프로그램 실행에 필요한 자바가상기계(JVM), 라이브러리 API만 포함되어 있다.
- JRE = JVM + 표준 클래스 라이브러리
- JDK = JRE + 개발에 필요한 도구
설치하기
① 아래 URL에 접속하여 안정화된 버전인 Java SE Development Kit 11.0.7 를 다운받아 준다.
https://www.oracle.com/java/technologies/javase-jdk11-downloads.html
www.oracle.com
<참고> 필자는 11버전을 다운받지 않고, jdk7 버전을 다운받았다. (jdk-7u79-windows-x64)
어떤걸 선택하든 상관없으니 원하는 버전을 다운로드 받아주면 된다.
② 제대로 설치됐는지 확인하기
정상적으로 설치했다면 C:\Program Files\Java 폴더 안에 jdk와 jre가 다운로드 받아져 있다.
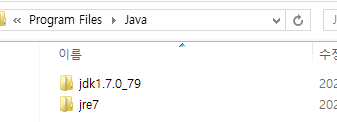
JDK 내부의 bin 디렉토리는 컴파일러인 javac.exe와 가상기계(JVM) 구동 명령어인 java.exe가 포함되어 있다.
③ 환경변수 설정하기
아래 사진의 형광색 친 부분은, 자신이 다운받은 JDK 버전을 그대로 써야한다. (위에서 11버전을 다운받았다면, 11버전 명 그대로 써주기)
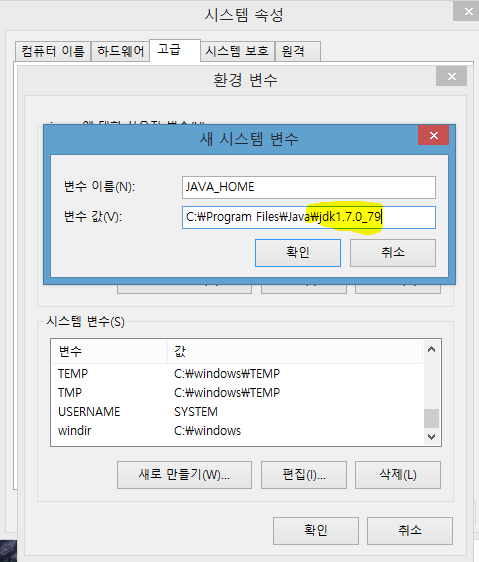
④ 확인을 누른 뒤, 시스템 변수에 Path라고 써진 것을 더블클릭 한다.
방금 넣어준 JAVA_HOME 에 대한 경로를 Path에 등록해주는 작업이다.
변수 값 맨 마지막쪽으로 커서를 이동한 다음 ; (세미콜론) 을 찍고 %JAVA_HOME%bin 을 적고 확인을 누른다.
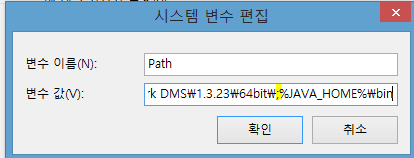
다운받고 나서 cmd창을 열어 jave -version 을 쳐서 다음과 같이 자신이 다운받은 버전의 정보가 나와야한다.

위와 같이 나왔다면, 이제 Eclipse를 설치해보자.
2. Eclipse 설치
설치 전에
- 링크클릭 → Eclipse IDE for Enterprise Java Developers 버전으로 깔아야한다. (혹은 Java EE 에디션으로)
- 웬만하면, Luna 이상 버전으로 다운하기 (필자는 Eclipse IDE 2019-03 R Packages 버전 받음)
- SP2 package 라는 단어가 붙여져 있으면 해당 eclipse 버전은 '완벽한 버전' 이라는 소리이다.
- 참고로, 톰캣 설치 시 Tomcat v6, v7, v8 -> 이런 톰캣 버전들이 JDK버전들하고 똑같이 업데이트 하기 때문에 유의해야 한다.
① 원하는 이클립스 버전 선택 후, 자신의 OS에 맞게 다운로드 클릭.
Windows의 경우 아래 사진의 오른쪽에 위치한 Windows 64-bit 를 클릭한다.
[선택사항] 2019-03 버전을 다운로드 받고 싶으신 분은 여기 클릭! (참고로 버전은 어느 버전을 다운로드 받든 상관없습니다.)
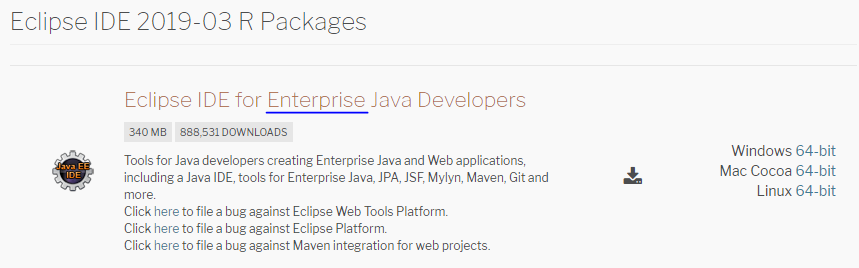
② 편의를 위해 Java 관련 설치파일들은 한 곳에 모아둔다.
필자는 보통 D 드라이브에 넣어둔다. (C드라이브도 상관 없지만, 포맷 시 다 날라가니깐 보통 D에 보관한다)
자바 프로그램 개발 순서
자바 프로그램을 개발하려면 다음과 같은 순서로 진행해야 한다.
.java 소스 파일 작성 ▶ 컴파일러(javac.exe)로 바이트 코드 파일(.class) 생성 ▶ JVM 구동 명령어(java.exe)로 실행
프로젝트 생성하기
File > New > Java Project를 차례대로 클릭하면 아래와 같은 대화상자가 나타난다.
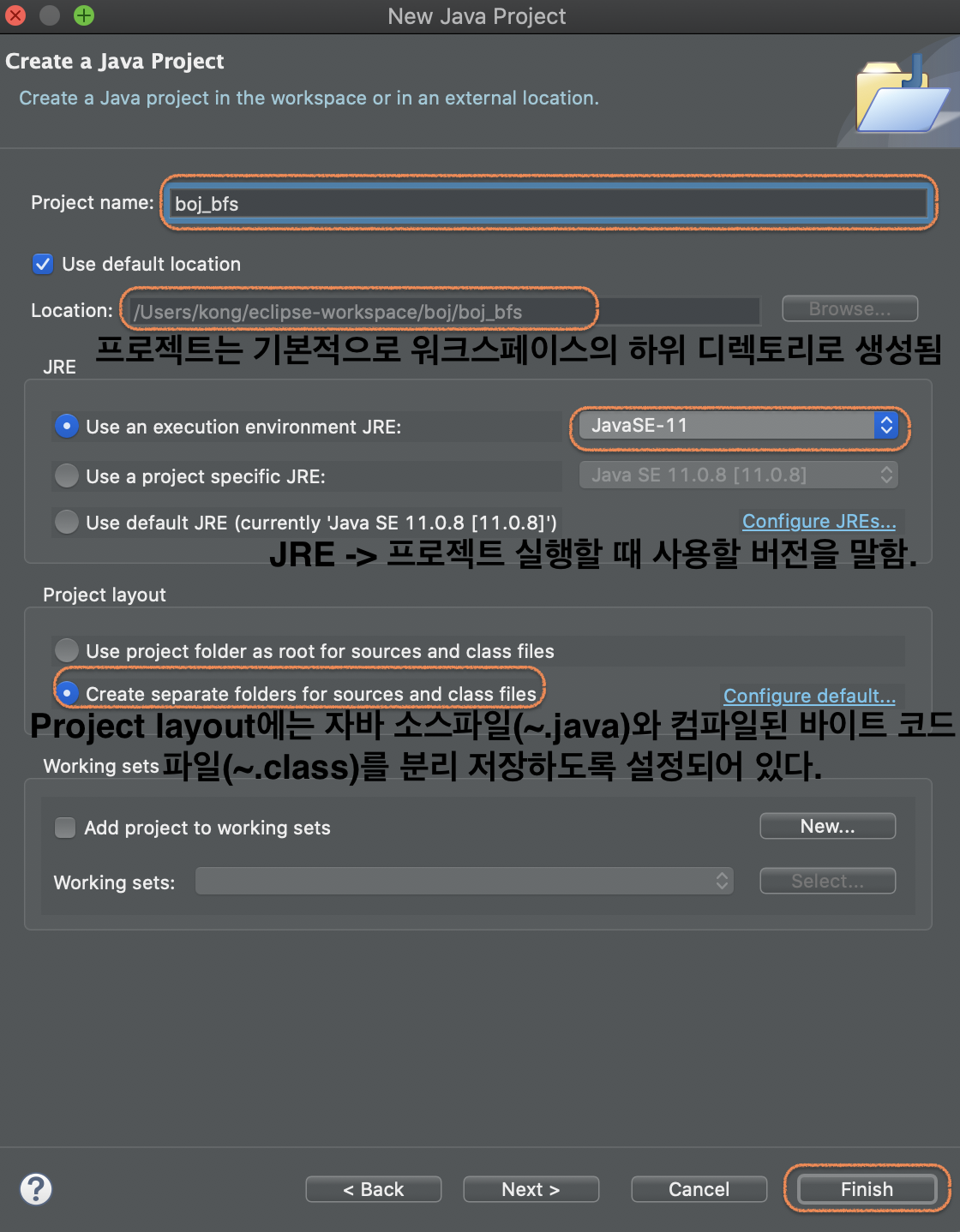
자바 소스 파일은 src 디렉토리에, 바이트 코드 파일은 bin 디렉토리에 기본적으로 저장된다.
Package Explorer 뷰에서는 src 디렉토리만 보이기 때문에 윈도우 탐색기로 프로젝트 디렉토리를 살펴보면 bin 디렉토리를 볼 수 있다.
Finish를 누른 후, 이제 새 프로젝트를 생성해보자.
File.> New > Class 를 차례대로 클릭하면 아래와 같은 창이 나온다.
Finish를 눌러주면, 이제 코딩을 할 수 있는 새로운 자바 파일이 생성되면 끝이다!
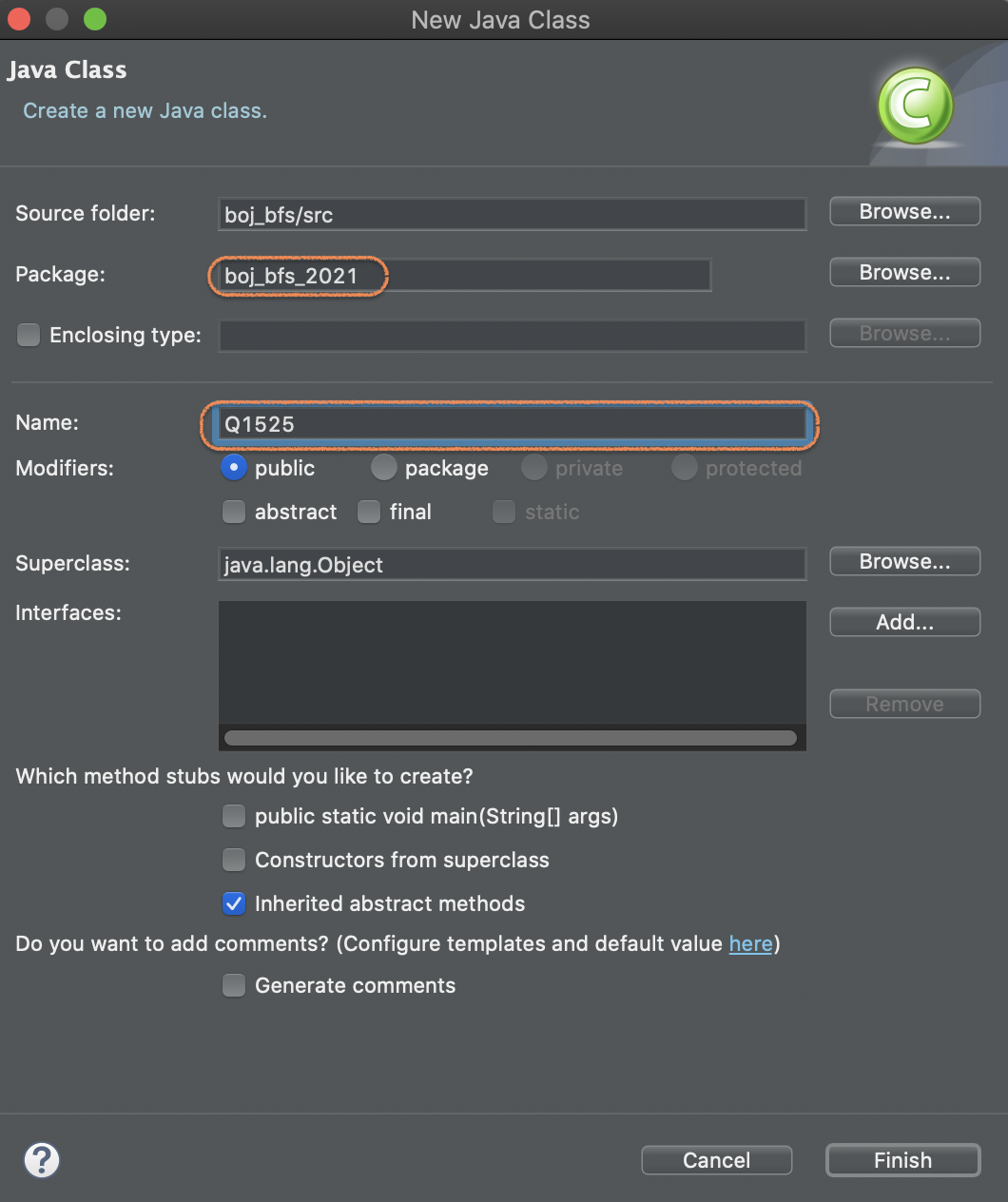
'Java' 카테고리의 다른 글
| Scanner 클래스에서 nextLine() 과 next()의 차이점 (0) | 2020.07.20 |
|---|---|
| [JEUS] JEUS의 JAVA_HOME 변경이 안될 때 (0) | 2020.05.19 |
| NullPointException 이 나는 경우 (0) | 2020.02.22 |
| 추상클래스와 인터페이스 (0) | 2020.01.07 |
| 년,월,일을 입력받아 요일을 출력해주는 프로그램 (0) | 2019.11.13 |
