원래 c++ 을 이용하기 위해 eclipse cdt를 이용하다가 약간의 불편한 점들이 발생하여 VS를 깔으려 한다.
학생때 자주 이용한 툴이긴 하지만 자바랑 친해지면서 자연스레 VS는 노트북에서도 용량때문에 없애고 멀어졌던 것 같다.
다시 친해져봐야지.
vs는 여기서 다운받을 수 있다. (Community 버전으로 깔아야 무료이다)
install까지 전부 풀어주고 나면 다음과 같은 화면이 나온다.
1. Find the workload you want in the Visual Studio Installer.
원하는 workload를 선택해주면 된다.
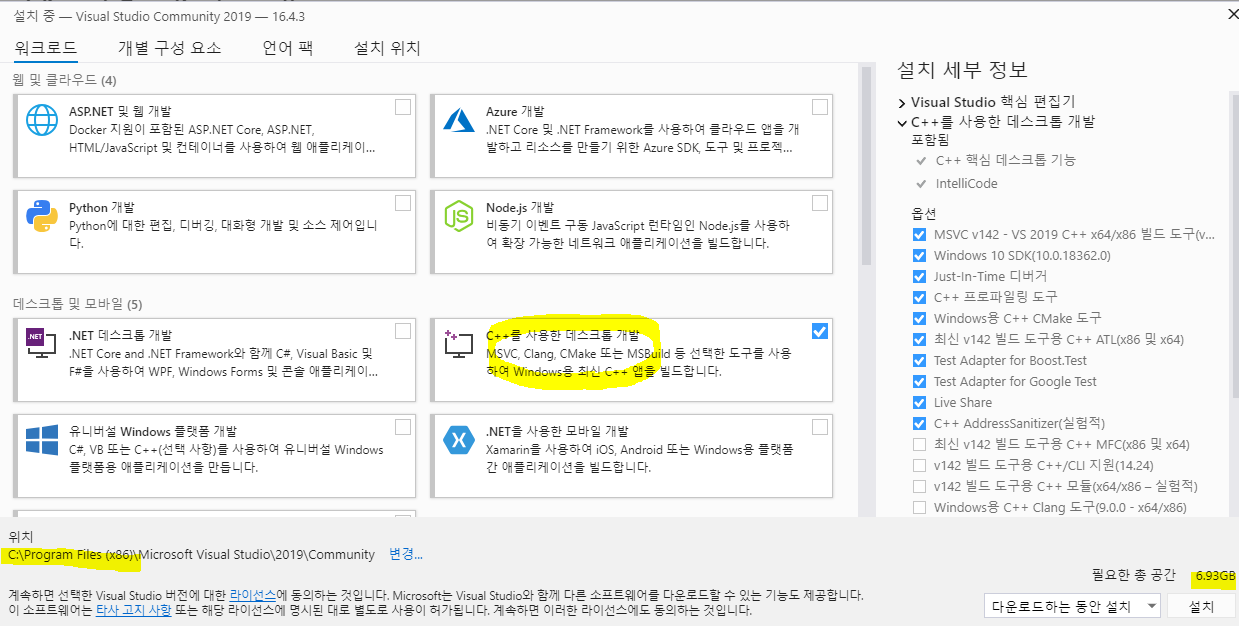
나는 c++ 코딩만 필요하므로 c++를 사용한 데스크톱 개발만 체크하였다.
여기서 체크하지 않은 것들도
Tools > Get Tools and Features 에서 추가로 워크로드들을 언제든 설치해줄 수 있다.
이렇게 되어있는거 말고 알아서 커스터마이징해서 원하는 옵션만 깔고싶다면 [개별구성요소] 탭을 눌러서 해주면 됨~
2. 언어 선택
나중에 바꾸고 싶다면 커맨드 창에서 vs_installer.exe --locale ko-kr 써주면 된다 (한국어로 바꾸고 싶은 경우)

참고) 바꿀 때 다음과 같이 다시 재설치를 해줌 (언어부분만 다운받는거기 때문에 금방 끝남)
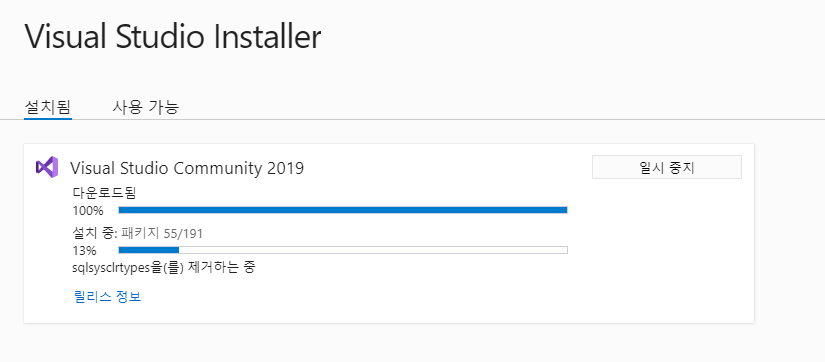
본론으로 돌아가 전부 설치가 되었다고 가정하자.
* 설치 후 경로 확인
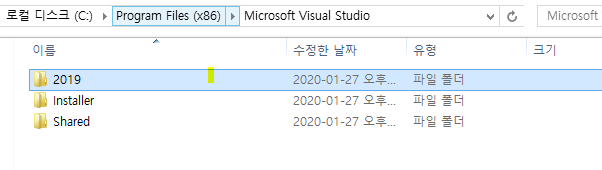
3. 설치 완료 후 새 프로젝트 생성해보기
* 참고로 필자는 설치하기까지 40분정도 걸렸다
ⓐ Create a new project 선택 하기
하나의 application을 만들려면 새 프로젝트를 먼저 생성해줘야 한다.
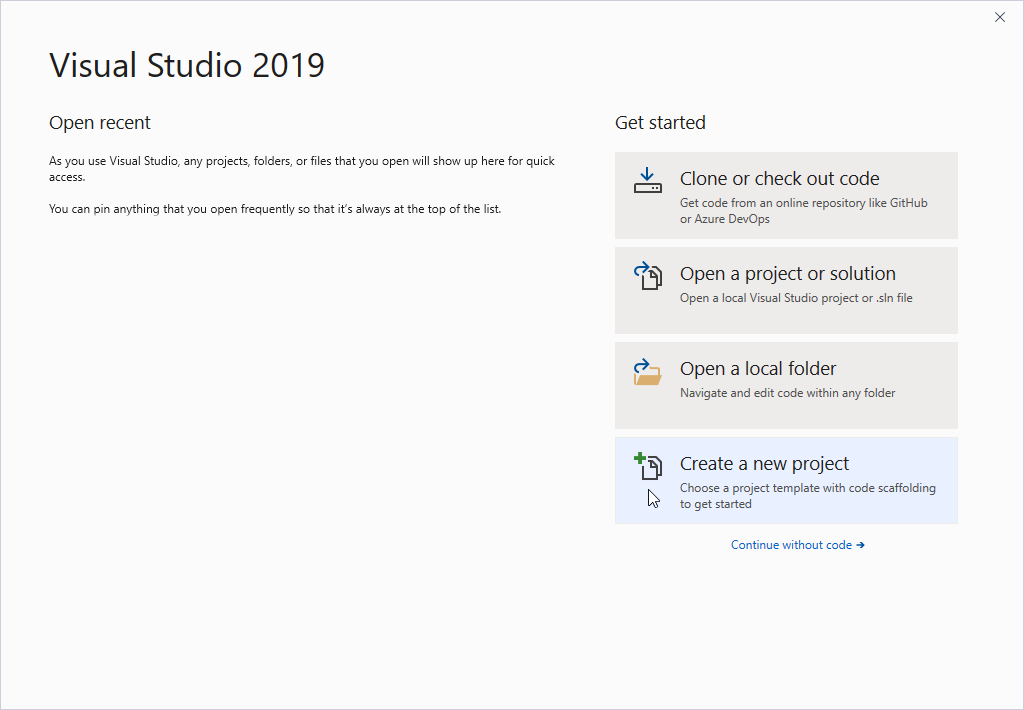
ⓑ Console App 클릭
tag에 C++, Windows, Console 이 포함되어 있어야 한다. 만약 없다면, installation 과정에서 C++를 이용한 데스크톱 개발에 체크를 안 했을 수도 있으므로 Tools > Get Tools and Features 에 들어가서 확인해보자.
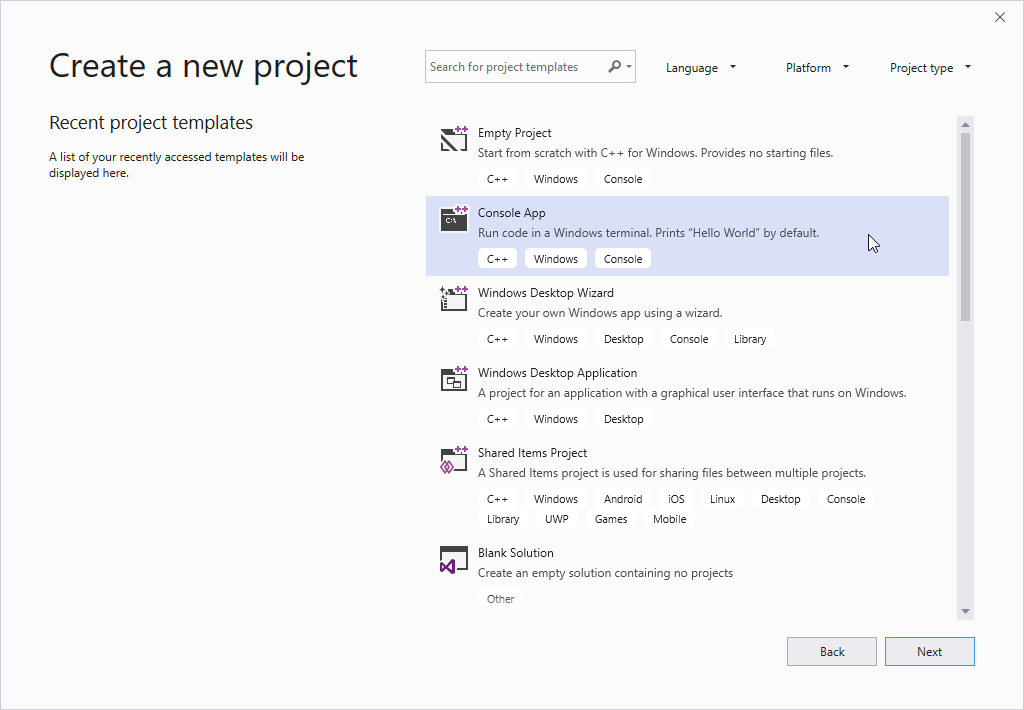
ⓒ 프로젝트명까지 입력하고 나면 empty C++ Windows console application 가 생성된 것이다.
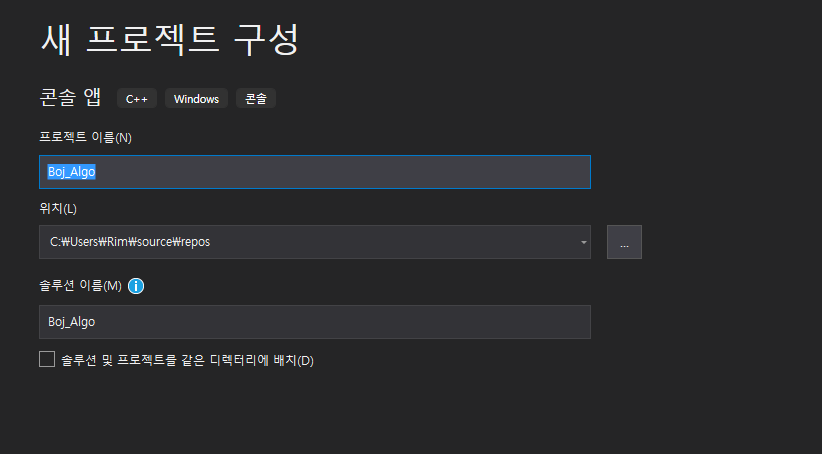
4. 프로젝트 build and run 해보기
ⓐ choose Build Solution from the Build menu. The Output window shows the results of the build process.
Output window 창에 다음과 같이 빌드 과정이 보여진다.
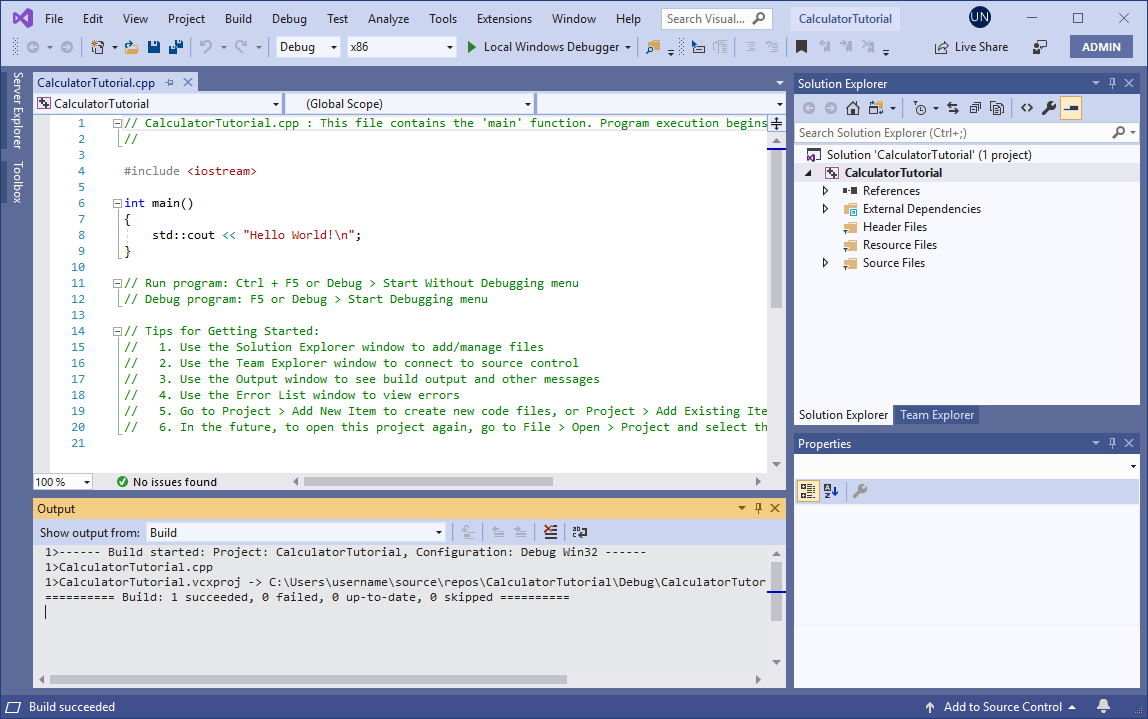
ⓑ To run the code, on the menu bar, choose Debug, Start without debugging.
run 되면 다음과 같이 콘솔창이 뜬다.
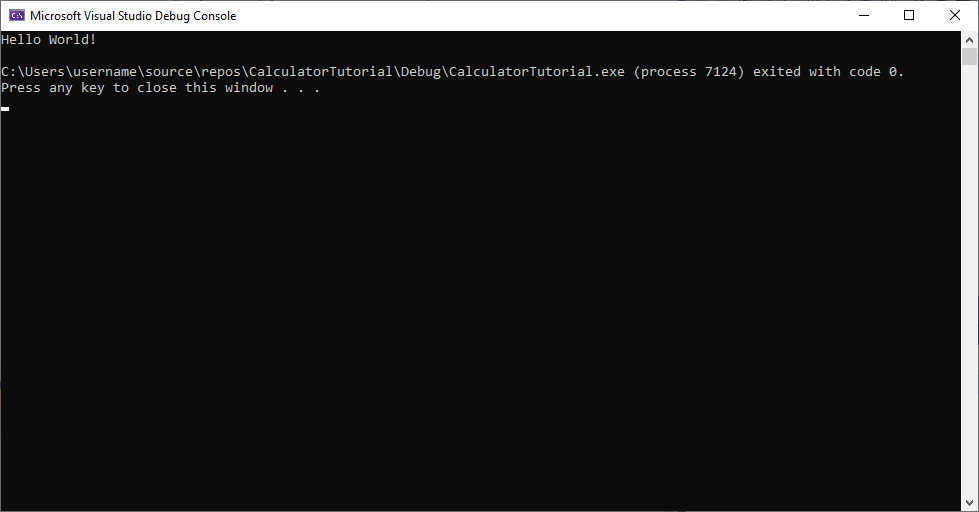
참조
https://docs.microsoft.com/en-us/cpp/get-started/tutorial-console-cpp